Custom corporate and personal cover pages can be created in Word or WordPad by:
| 1. | Using the Generic, Urgent and Confidential .doc templates provided in the FaxPress Plus Cover Page Templates folder and then customizing the existing text and format. Castelle recommends this procedure to ensure compatibility with the FaxPress server software. |
| 2. | Installing and using the Castelle Cover Page Macro to bring up a blank .doc file in Microsoft Word, and then adding text and the FaxPress keyword fields. |
Castelle strongly recommends that you use one of the .doc template files provided in the Cover Page Templates folder as a basis for your custom cover page template. This is the more convenient, efficient option of the two mentioned above, and is the one covered in the next section. See Creating a Cover Page Template from a Blank Word Document for details on creating a Cover Page from a blank document.
Customizing a Cover Page Template
To use the one of the existing WordPad Templates to create a new custom cover page for your users, follow these steps:
| 1. | Log into FaxPress Plus (Start>Programs>FaxPress Plus>FaxPress Plus) as Administrator and select the Personal Folders view to display the Cover Page Templates folder. |
| 2. | Expand the Cover Page Templates branch. |
| 3. | Select the WordPad Templates and open one of the .doc files. |
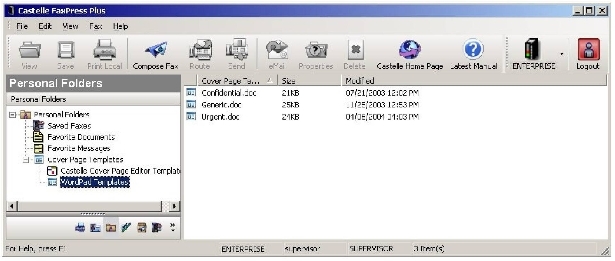
| 4. | The sample cover page templates contain both boldfaced text that can be modified, and bracketed fax keywords that may be copied or removed, but whose text should not be modified. Graphics can be added anywhere outside the bracketed fax keywords. |
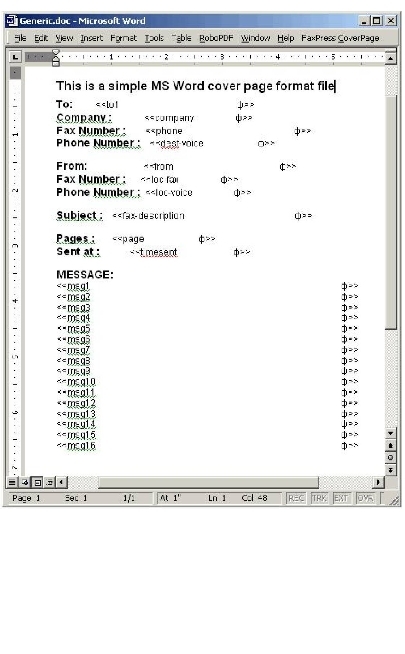
| 5. | Here is a cover page created from the existing Generic.doc file. The boldface text font has been changed, and a company name and logo graphic have been added. Note that the keyword fields have not been altered, and all 16 message lines are left in place. |
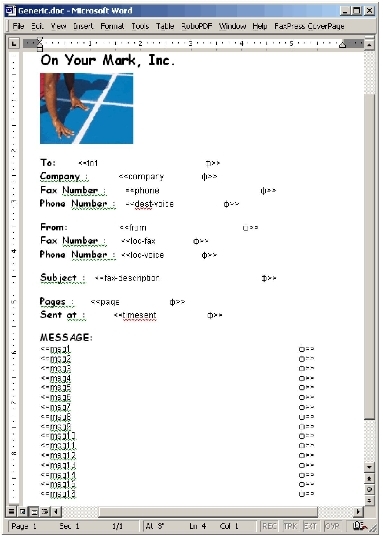
| 6. | After customizing the cover page template with your company’s information, rename and save it to the Cover Page Templates folder. |
To become available for your network users, the new customized cover page template must now be added to the Corporate Cover Pages folder under the Administration branch of FaxPress Plus. You must be logged in as Administratoror as a user with Administrator privileges.
Publishing a Corporate Cover Page
To make a new, customized cover page template available as a corporate cover page by saving it to the Corporate Cover Pages folder, make sure you’re logged in as Administrator or as a user with Administrator privileges, and follow these steps:
| 1. | Select the Administration folder view. |
| 2. | Select the Corporate Cover Pages folder on the left, and then, anywhere in the right panel, right-click and select Add. |
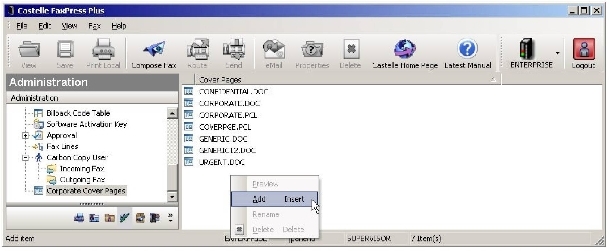
| 3. | Browse to and select the file name of your new custom cover page template, company.doc in this example. |
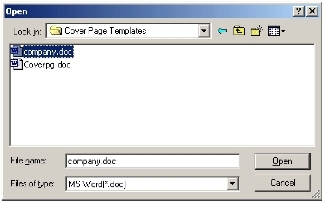
| 4. | Click OK to the Cover Page OK message. |
| 5. | The new cover page will now be added to the Corporate Cover Pages folder, and appear as a Cover Page option in the Send Fax interface. |
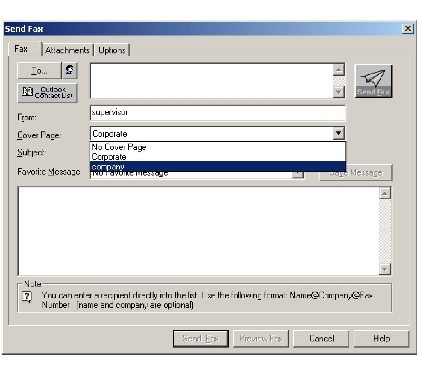
For more information regarding the Send Fax interface, see Sending a Test Fax.
Cover Pages for International Character Support
Cover pages created in WordPad can support the use of international (non-English) characters once the appropriate font type is applied.
Although the text of the bracketed fax keywords must not be modified, a font type that supports your language characters must be applied to the bracketed fax keywords.
To support Spanish characters, for example, you'd first select the entire bracketed fax keyword field, including the angle brackets, and then specify a font type that supports Spanish for the keyword field. Arial Unicode MS is one example of a multilingual font type that supports a wide variety of language characters.
Again, only the font type of the keyword text should be changed. The keywords inside the angle brackets must stay in English and must also immediately follow the first angle bracket. To create space to accommodate additional characters in a field, use your spacebar to move the opening angle bracket further to the right. DO NOT replace or delete any of the existing spaces between the brackets.
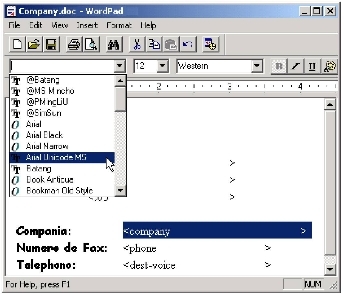
Here is an example of a Spanish custom fax cover page created from the Coverpage.doc file. The boldfaced text appearing outside the angle brackets has been changed from English to Spanish, graphics have been added, and the font type Arial Unicode MS has been applied to the fax keywords and their angle brackets.
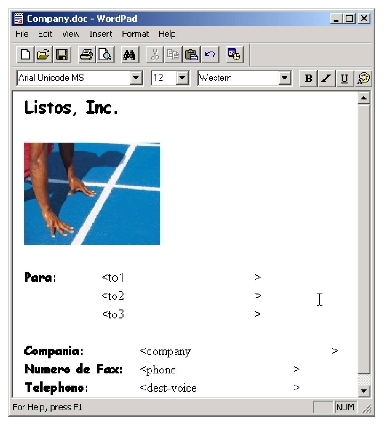
Creating a Cover Page Template from a Blank Word Document
You can create a custom template using Microsoft Word, and have complete control over the location of the fields, the text describing the fields, and any graphic elements you want to add to the template. However, certain restrictions apply to this procedure.
You CANNOT create a cover page template for use with the FaxPress Enterprise without installing and using the Castelle Cover Page Macro. The server software requires that each cover page template contain the correct keyword fields. These fields are ONLY available when using the Castelle Cover Page Macro in Microsoft Word. Also, you can change, reformat, or re-order the text you add to the template, but you CANNOT MODIFY any text or spaces between the brackets of the keyword fields. If you alter the text or spaces between the brackets, the field will not be recognized by the FaxPress software.
Take the following steps to create your own custom cover page template, starting with a blank Microsoft Word document.
| 1. | After installing the FaxPress Plus client software, choose the command, Start>Programs>FaxPress Plus>Microsoft Office Support>Install Cover Page Macro. |
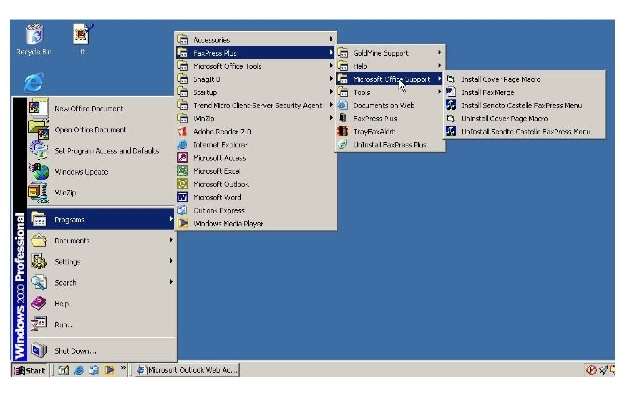
| 2. | After installing the Cover Page Macro, open a new, blank document in Microsoft Word. Note that there is a new menu in the menu bar, for the FaxPress CoverPage commands, as shown below. This menu lets you add keyword fields, which are required by the FaxPress Enterprise. |
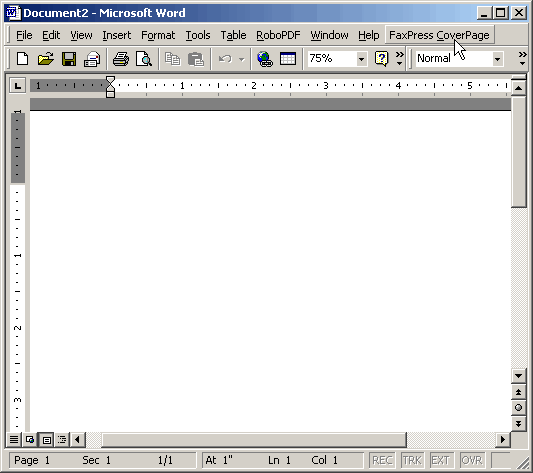
| 3. | Type in the opening text that you want for your cover page, such as the company name. |
| 4. | Type in the name of the first field you want to add, such as the To field. |
It is best to type in the text of all the fields you want in the default font and font size, and then add all of the keyword fields to your cover page template, before making format changes. Also, it is best to add all of the field names and keyword fields before you add graphics to the template.
| 5. | Select the FaxPress CoverPage>To>To1 command to add the keyword field to your template, as shown below. To1 is the keyword field for the name of the first recipient, To2 the second, and so on. |
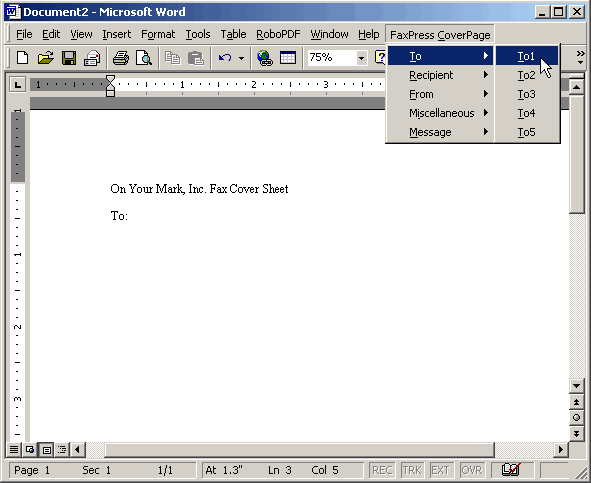
| 6. | The field, in brackets, appears on your template. Press Enter, then enter the name of the next field, such as the Fax Number of the recipient. |
| 7. | Select the FaxPress CoverPage>Recipient>Fax No command to add the keyword field to your template, as shown below. |
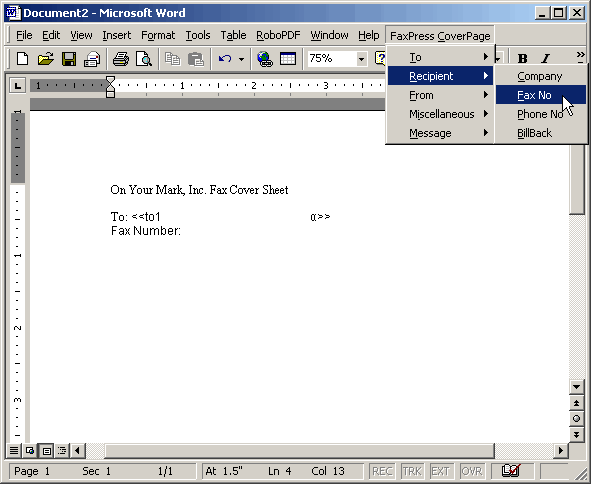
| 8. | In a similar way, add the names of the fields and the keyword fields for other elements you want to add to your cover page template, such as the From field and the Fax No field in the From submenu, and the Subject field in the Miscellaneous submenu. The results are shown below. |
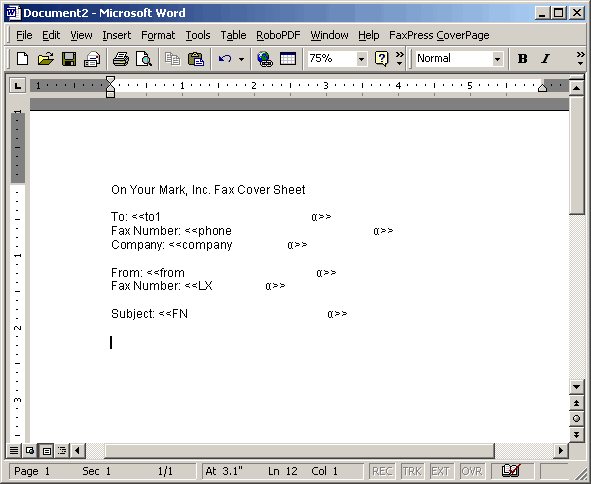
Keep in mind that you can change, reformat, or re-order the text you add to the template, but you CANNOT MODIFY any text or spaces between the brackets of the keyword fields. If you alter the text or spaces between the brackets, the field will not be recognized by the FaxPress software.
| 9. | To add the lines of the cover page message to your template, first enter the name of the field, then press Enter so that the first line of the message will be on a new line of the template, as shown below. |
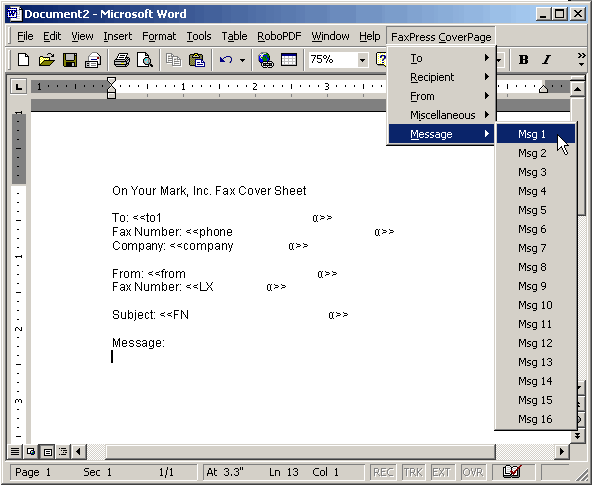
| 10. | Choose the Message>Msg 1 command from the FaxPress CoverPage menu, as shown. You can then press Enter and choose the Message>Msg 2 command to add the field for the second line of the message. |
| 11. | Continue this process until you have entered all 16 message lines. DO NOT OMIT ANY OF THE 16 LINES, AND DO NOT ADD 17 LINES. The FaxPress server software requires 16 lines for the cover page message, and if you add more than 16 lines, the message will be included as an attachment on a new page. |
| 12. | When you have added all the fields you want on your cover page template, you can change the format of the descriptive text, and add graphics as needed. Just make sure you do not change any of the text or spaces within the brackets of the keyword fields. An example of a formatted cover page is shown below. |
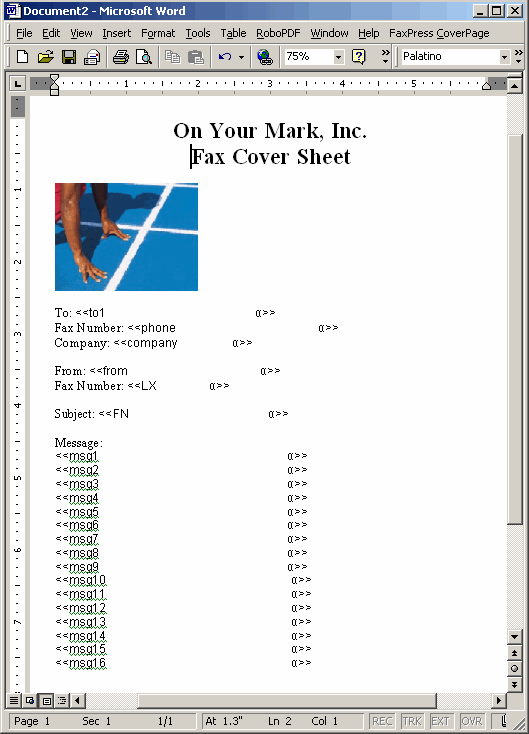
| 13. | When you are satisfied with your cover page template, rename (8 characters long or less) and save it to the Cover Page Templates folder. To become available for your network users, the new customized cover page template must now be added to the Corporate Cover Pages folder in FaxPress Plus’s Administration folder. See Publishing a Corporate Cover Page for details. |
|
FaxPress Enterprise & Enterprise Redundant WebHelp
Last Updated: 11/1/2007
E-mail this page |
Castelle 855 Jarvis Drive, Suite 100 Morgan Hill, CA 95037 Toll-free 800.289.7555 Tel 408.852.8000 Fax 408.852.8100 |