FaxPress Premier and Xerox Integration
The FaxPress Premier’s embedded Xerox Interface transforms Xerox Document Centre and WorkCentre systems into reliable, high-powered fax machines. Paper documents scanned into the Xerox machine are converted immediately to electronic fax format by the Xerox Interface and sent to the FaxPress Premier for fax transmission. Users can also print out received faxes on the Xerox machine, as well as success and failure notifications for outbound faxes.
One outstanding advantage of using the Xerox Interface is that, once a document is scanned, the Xerox machine is immediately free for further use, since all fax retries occur at the FaxPress Premier rather than at the Xerox machine.
The many benefits of Xerox and FaxPress Premier integration include:
| ■ | Walk-up faxing from Xerox Document Centre and WorkCentre Pro systems. |
| ■ | High quality, hardcopy output of received faxes |
| ■ | Speedier, more reliable and error-free communication. |
| ■ | Seamless integration of faxing with existing network and email systems. |
| ■ | An intuitive, user-friendly fax interface. |
| ■ | Integrated touch-screen faxing within the Xerox Document Centre and WorkCentre Pro systems. |
| ■ | Reduced paper consumption and costs. |
| ■ | Rapid deployment and ease of administration. |
The FaxPress Premier Xerox Interface supports Xerox WorkCentre Pro and Document Centre models that include the Xerox Server Fax Kit.
The FaxPress Premier Xerox Interface functions on a Windows NT or Novell network as shown below.

Make sure the FaxPress Premier server is configured in compliance with the requirements of your local telephone service provider.
Xerox Interface Setup Procedures
Setting up your FaxPress Premier server and Xerox system to use the Xerox Interface involves the following procedures.
| 1. | Connecting the FaxPress Premier server and the Xerox system to the network. |
| 2. | Creating a Fax Repository for each Xerox system on a Windows workstation. (See Creating the Fax Repository Folder.) |
| 3. | Assigning a static IP address to the Xerox system. |
| 4. | Configuring each Xerox system’s Fax Server Kit. (See Installing and Configuring Xerox Print Drivers.) |
| 5. | (Optional) Installing and configuring Xerox print drivers on the FaxPress Premier. This is only required to print faxes or fax confirmation notices on the Xerox system. (See Installing and Configuring Xerox Print Drivers.) |
| 6. | Assigning a FaxPress Premier user for each Xerox system. (See Assigning FaxPress Premier Users for Each Fax Repository.) |
| 7. | Configuring the Xerox Interface using the Xerox Interface Configuration Wizard. (See Configuring the FaxPress Premier Xerox Interface.) |
| 8. | Starting the FaxPress Premier Xerox Interface. (See Starting and Stopping the Xerox Interface .) |
| 9. | Testing the system by sending test faxes. (See Sending Test Faxes .) |
Assigning FaxPress Premier Users for Each Fax Repository
For the Xerox Interface to connect to and retrieve faxes from the Fax Repository folder or folders created in FaxPress Premier and Xerox Integration , a FaxPress Premier user account must be associated with each Fax Repository.
If you’re creating new Premier accounts to assign to the repositories, consider setting up corresponding FaxPress Premier user and Fax Repository folder names. For example, if the Fax Repository folders are named XeroxDrop1, XeroxDrop2, etc., the FaxPress Premier users could be named Xerox1, Xerox2, etc.
These same names must be used as the Email Address names when you do your user mapping for the FaxPress Premier Xerox Interface, as described in Configuring the FaxPress Premier Xerox Interface. For details on adding FaxPress Premier users, see theCreating User Accounts.
Starting and Stopping the Xerox Interface
The FaxPress Premier’s Xerox Interface is one of the FaxPress Premier’s Embedded Services. To start or stop the FaxPress Premier Xerox Interface Configuration Wizard, follow these steps:
| 1. | Log into FaxPress Plus as Administrator or as a Administrator-privileged user. |
| 2. | Select the Administration folder. (This folder is only available if you’re logged in with Administrator privileges.) |
| 3. | Select the Embedded Services folder. |
| 4. | Right-click on the Xerox Interface and select Start or Stop. |
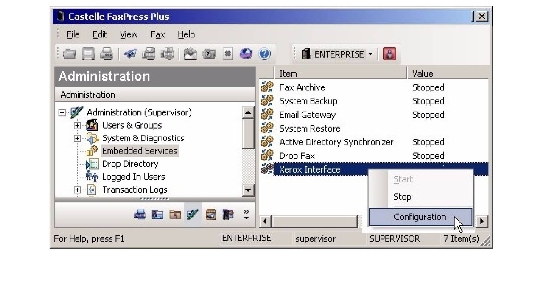
After the Xerox Gateway is configured and started, Castelle recommends sending the following test faxes to confirm the system is fully operational:
| ■ | A test fax from the Xerox Document Centre or WorkCentre to an external, standalone fax machine. |
| ■ | A test fax to a user in the User Map from an external, standalone fax machine. |
Also, be sure to check the notices generated for these transactions.
|
FaxPress Premier WebHelp
Last Updated: 11/1/2007
E-mail this page |
Castelle 855 Jarvis Drive, Suite 100 Morgan Hill, CA 95037 Toll-free 800.289.7555 Tel 408.852.8000 Fax 408.852.8100 |