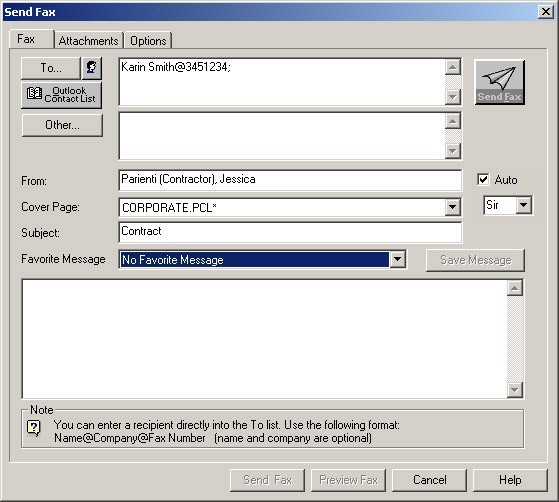
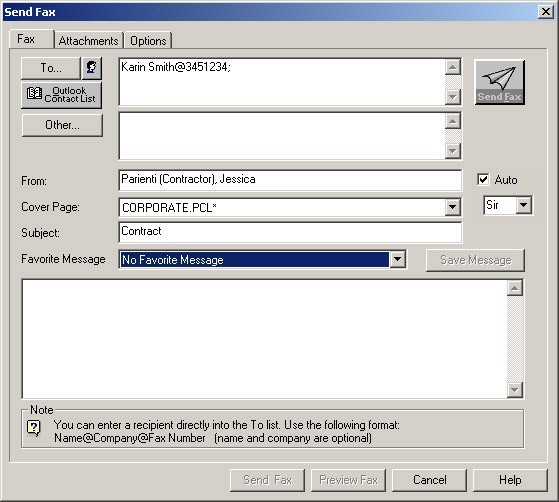
The Send Fax interface includes three tabs: Fax, Attachments and Options, used to include a variety of fax transmission information. See About the FaxPress Premier Send Fax Interface for more information.
The Send Fax interface can be accessed a variety of ways, from:
| ■ | FaxPress Plus (see Sending Faxes From FaxPress Plus.) |
| ■ | Windows Explorer via the File/Send To command (see Sending Faxes from Windows Explorer.) |
| ■ | Microsoft applications (see Sending Faxes From Microsoft Applications.) |
| ■ | Common third party applications (see Sending Faxes from Common Third-Party Applications.) |
Sending Faxes From FaxPress Plus
The Send Fax interface can be accessed from FaxPress Plus any one of the following ways:
| ■ | By clicking the Compose button in the FaxPress Plus tool bar. (See below.) |
| ■ | By selecting Fax>Compose Fax from the menu bar. |
| ■ | By right-clicking on any fax in your Favorite Documents list, and select Send. (SeeFavorite Documents and Messages.) |
| ■ | By right-clicking on any fax in your Favorite Messages list, and select Send. (SeeFavorite Documents and Messages.) |
To send a fax from FaxPress Plus, follow these steps:
| 1. | Log into FaxPress Plus (Start>Programs>FaxPress>FaxPress Plus). |
| 2. | Open the Send Fax interface by clicking the Compose button, or by using one of the other options listed above.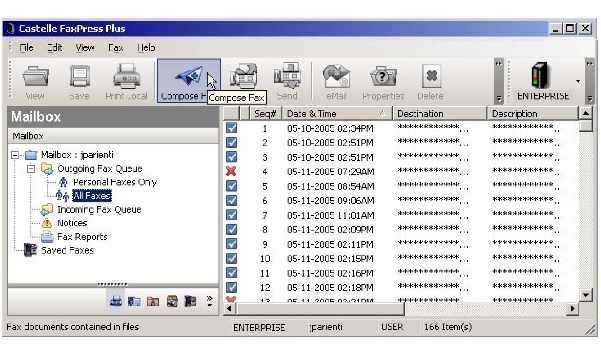 |
| 3. | Address the fax using any of the addressing options (see Addressing Options for an explanation of addressing options), and attach a file (see Attaching Files Step by Step for details). |
The only required field for sending a fax is the fax phone number if you are attaching a file. If you are not attaching a file, you must, at minimum, include a cover page and message.
| 4. | Preview the fax. (See Previewing Faxes.) |
| 5. | If the Send Fax button in the upper right hand corner is displayed in black and white rather than color, additional information in either the address, subject, or message fields is required to send your fax. |

| 6. | When the Send Fax icon is displayed in color, all the required information is available and the fax is ready to send. |

| 7. | Send your fax by clicking on this Send Fax button in the upper right hand corner of the Send Fax window, or the Send Fax button at the bottom of the window next to the Preview Fax button. |
For details on the Send Fax window, see About the FaxPress Premier Send Fax Interface.
Sending Faxes from Windows Explorer
A Castelle FaxPress Plus option can be added to your list of Windows Explorer Send To options, enabling you to right-click on any file and select Send To>Castelle FaxPress.
To add Castelle FaxPress Plus to the Windows Explorer Send To options, navigate to:
| 1. | Start>Programs>FaxPress Plus>Tools and select Add Castelle FaxPress in SendTo of Explorer.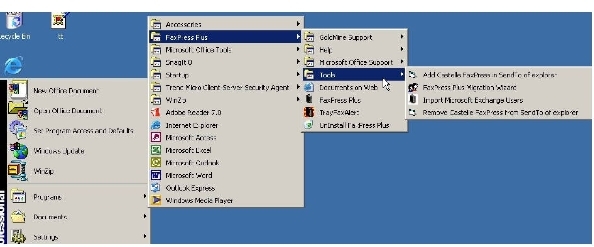 |
To use the Send To Castelle FaxPress Plus option to send faxes once it’s been added, follow these steps:
| 1. | Right-click on a file and then select the Send To command, or select the Send To command from the File menu. In either case, a menu of options for sending opens. |
| 2. | Select Castelle FaxPress Plus. |
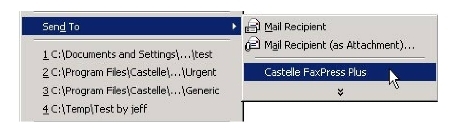
| 3. | If you are not already logged into the Premier server, the FaxPress Premier login screen requires you to enter your user name and password. |
| 4. | The Send Fax interface will open, with the file you initially right-clicked on already attached. SeeSending Faxes for details. |
Before sending a file, verify that the file type is supported by FaxPress Premier. See Application Support.)
Sending Faxes From Microsoft Applications
Once installed, as below, the Send To Castelle FaxPress option and the Word Faxing option both provide convenient fax sending options from Microsoft applications like Word, PowerPoint, and Excel.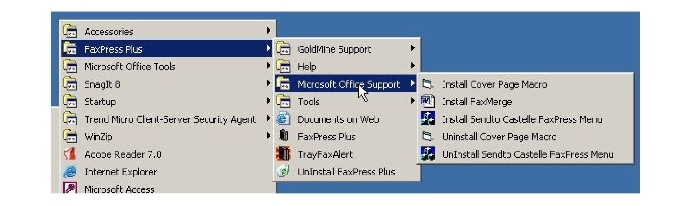
Sending Faxes Using the Send To Castelle FaxPress Option
Once installed, the Send To Castelle FaxPress will appear as an option in the Send To menu of Microsoft applications like Word, PowerPoint, and Excel.
To install the Send To Castelle FaxPress option, go to Start>Programs>FaxPress>Microsoft Office Support>Install Send To Castelle FaxPress Menu. This new option will appear in the Send To menu of the next Microsoft application you open, as shown below.
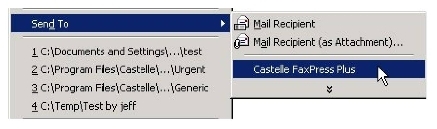
Sending Faxes Using Word Faxing
To make it even easier to fax from within Microsoft Word, you can add a FaxPress Premier icon to the Word Tools bar. Clicking the FaxPress Premier icon brings up the FaxPress Send Fax window, where you can enter transmission information and send the fax. After the fax is sent, you will then be returned to Word. Using this approach will have no effect on your default printer selection.
To install Word Faxing, and add the FaxPress Premier icon to your Word tool bar, follow these steps:
| 1. | Confirm the Macro security setting is set to medium or low rather than high. From a Word document, select Tools>Macro>Security, then select the medium or low security button. |
| 2. | Select Start>Programs>FaxPress>Microsoft Office Support>Install Word Faxing, as shown under Sending Faxes From Microsoft Applications above. If a macros-related warning appears, click the Enable Macros button. |
| 3. | The Install Word Faxing Word document will be displayed. |
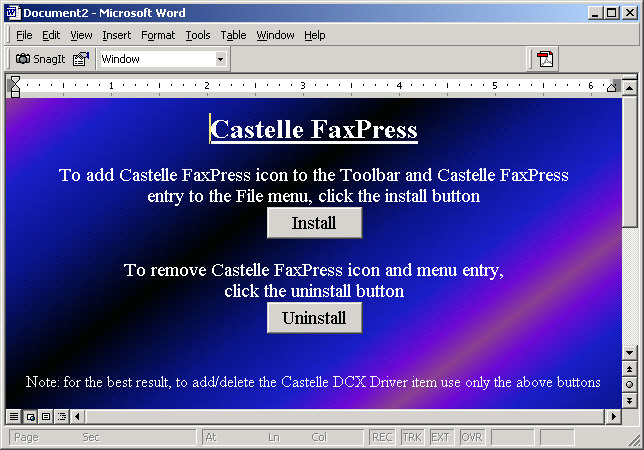
| 4. | To install the FaxPress Premier interface and insert the FaxPress Premier icon in your tool bar, click the Install button. When the installation is complete, the following message will be displayed: |
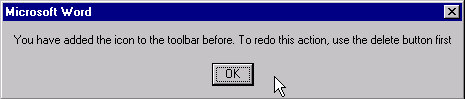
| 5. | Click OK. Close Word and then restart the application. The FaxPress Premier Icon will now appear on your Word Tool Bar. |
![]()
Sending Faxes from Common Third-Party Applications
FaxPress Premier supports native attachment faxing for most common applications. This means that for many applications you do not need to do a print from the document, you do not need to even have the application opened. In this sense it is very much like attaching a document when sending email.
If your application is not supported, you can also send a fax directly from many third-party applications by using the normal Print function in the application and selecting the Castelle FaxPress converter.
The FaxPress Premier installation automatically installs the Castelle FaxPress converter. When you choose to print to the Castelle FaxPress converter, your file will be converted to the faxable DCX format, and the FaxPress Plus Send Fax interface will launch for you to address and send the fax.
In detail, to fax from an application:
| 1. | Open or create a document you want to fax; for example, a document created with a word processing application. |
| 2. | From within the application, click on the File menu and select Print, then Castelle FaxPress converter. |
| 3. | FaxPress Plus will start and a Login screen may appear. Login to a FaxPress Premier server. |
The Login screen will not appear if you set the third-party send fax option in your Personal Preferences Options to use the previous login information.
| 4. | When the Send Fax interface appears, enter the details for the fax transmission. |
Sending Multiple Documents
The Accumulate fax function allows users to send multiple files from different applications in one fax job. With the Accumulate option enabled, all documents printed to the Castelle FaxPress print driver will be included in one faxing activity, until the Send Fax or Cancel button is selected in the Send Fax window.
Follow these steps to use the Accumulate fax option:
| 1. | In FaxPress Plus, select Fax, then Options, and confirm that the Accumulate fax function is enabled.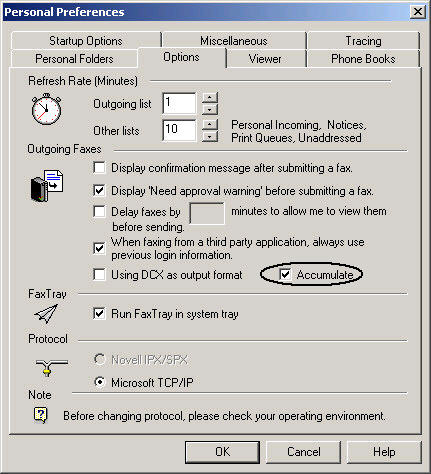 |
| 2. | Next, from an open application, print to the Castelle FaxPress Plus converter. |
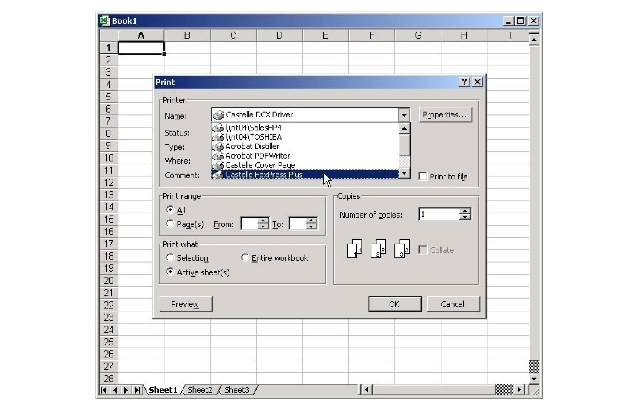
| 3. | FaxPress Plus’s Send Fax interface will appear as it would even if the Accumulate fax function were not enabled. With this function enabled, however, you can continue to open new applications and print additional documents to the Castelle FaxPress Converter. All submitted Castelle FaxPress converter jobs will be accumulated as additional fax attachments until you click either the Send Fax or Cancel button. |
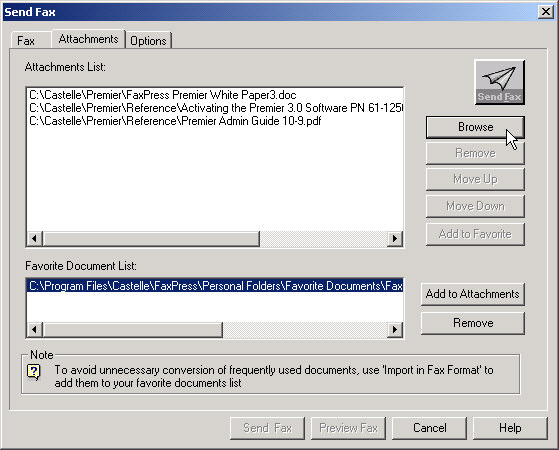
To bring the Send Fax interface to the front of your open applications, click the Accumulated Fax icon to the right of the FaxPress Premier icon in your System Tray.
![]()
|
FaxPress Premier WebHelp
Last Updated: 11/1/2007
E-mail this page |
Castelle 855 Jarvis Drive, Suite 100 Morgan Hill, CA 95037 Toll-free 800.289.7555 Tel 408.852.8000 Fax 408.852.8100 |