Integration Script Setup for Standard Mail Templates
Before running the Domino Server setup, be sure to thoroughly review Preparing for the Installation for setup information and requirements.
The installation procedure covered in this section applies only to Domino servers running on a Windows platform, and using the standard Notes Mail template. The Windows-based Domino/FaxPress Integration Script installation program customizes the Domino Standard R5 Mail template (mail50.ntf) only.
For Domino servers using customized, non-standard Notes mail templates, (e.g., iNotes Web Access Mail template) or running on non-Windows platforms, see the manual setup procedure covered in Integration Script Setup for Non-Standard Mail Templates.
The setup for Domino servers using standard Notes mail templates involves the following four steps:
| 1. | Running the FaxPress/Domino server integration script. This copies the necessary faxpress.nsf and Mail50.ntf files to the Lotus\Domino\Data directory, and distributes the new design to the Notes mail clients. |
| 2. | Assigning access rights to faxpress.nsf and Mail50.ntf files. |
| 3. | Using the FaxPress Admin Console utility to specify: |
| ■ | the Domino server name |
| ■ | the Administrator account name |
| ■ | the Lotus Notes Gateway account |
| 4. | Using the Domino Server console to run the load design script. |
After installing the Integration script according to the procedures described here, you’ll install the Lotus Notes Gateway according to the steps described in Installing the Lotus Notes Gateway and then configure the Gateway according to Configuring the Lotus Notes Gateway Lotus Notes Environmentsfor the Gateway to be operational.
Step 1: Running the FaxPress/Domino Server Integration Script
Before running the setup disable all anti-virus programs running on the workstation and close all Windows applications. Confirm the workstation you’re using has the FaxPress client installed and operational. Make sure you have Administrator rights tothe Lotus Notes Gateway workstation and the Domino server.
To install the Lotus Notes Gateway software, follow these steps:
| 1. | Log on with supervisor or equivalent privileges. |
| 2. | Place the Castelle FaxPress 9.x CD-ROM in your drive. The Castelle FaxPress Setup screen will launch automatically. If Autorun is disabled on your machine, and setup does not launch automatically, select Start>Run, then type CD-Drive-Letter:\AUTORUN.EXE and click OK. |
| 3. | In the Castelle FaxPress Setup screen, select Install Client. |
| 4. | In the FaxPress Setup screen, select the first button, which lists Add-on Products. |
| 5. | In the FaxPress Setup screen, click Next>. |
| 6. | In the first Select Components screen, select the Administrator Installation will install button. |
| 7. | Click Next>. The Add On Select Components appears. |
| 8. | Select Email Integration. A warning message appears, telling you which FaxPress servers are supported by the Gateways software. Click OK. A screen appears with a new set of components you can select. |
| 9. | Click the Lotus Notes Gateway option. Another Select Components screen appears. |
| 10. | Click the Domino/FaxPress Integration Script button. The Destination Folder screen displays the default destination directory. |
| 11. | Either Browse to copy the files to a different location, or click Next>. A progress dialog reports the progress of installation. |
| 12. | When the Setup Complete screen appears, click Finish. The Castelle FaxPress Setup screen appears. |
| 13. | Click Exit. |
Step 2: Assigning Access Rights and Installing Script Files Using the FaxPress Lotus Notes Admin Console Utility
To assign access rights to the faxpress.nsf and the Mail50.ntf files, follow these steps:
| 1. | Select Programs>Lotus Applications>Lotus Domino Administrator. |
| 2. | The Domino Server password dialog box appears. |
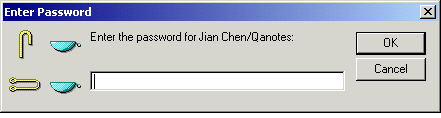
| 3. | Enter the password for the Administrator of the Domino server and click OK. |
| 4. | In the Domino Administrator utility, with theFiles tab selected, use the pull-down menu in the Show me field to selectAll database types. |
| 5. | Select Mail (R5.0), expand the Database button, then select Manage ACL. |
| 6. | In the Access Control List, click Add... |
| 7. | Enter the name of the Domino Server Administrator, then click OK. |
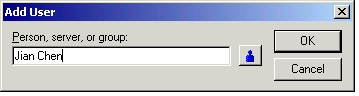
| 8. | Once the Lotus Notes Gateway’s user name has been added to the Access Control List, make sure full access is granted. That is, make sure all of the items in the Access list are selected, including Delete documents. Then click OK. |
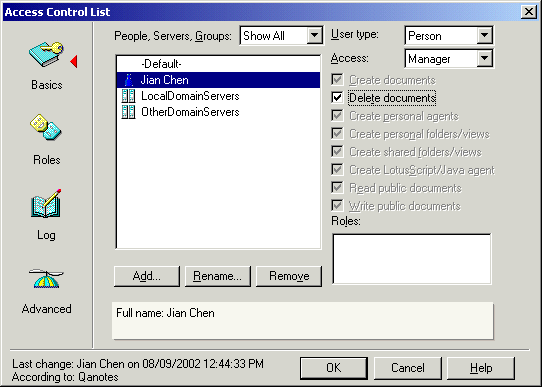
| 9. | Select Mail (R5.0), then Sign. |
| 10. | In the Sign Database window, make sure the Active User’s ID and All design documents radio buttons are selected, then click OK. |
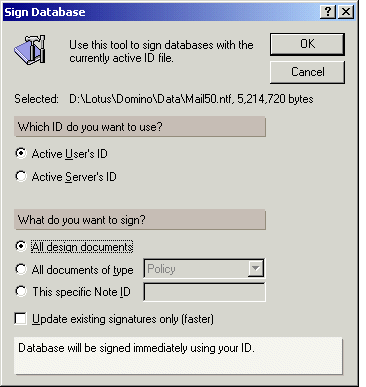
| 11. | In the confirmation dialog box that appears, click OK to return to the Domino Administrator. |
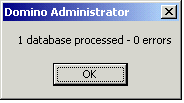
| 12. | In the Domino Administrator utility, select FaxPress Lotus Notes Integration/faxpress.nsf. |
| 13. | With FaxPress Lotus Notes Integration/faxpress.nsf selected, click Manage ACL. |
| 14. | In the Access Control List window, click the Add button. |
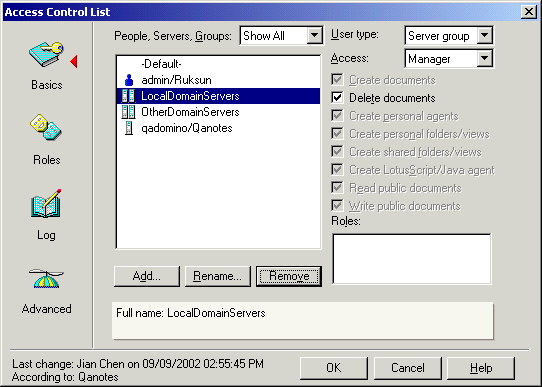
| 15. | Enter the name of the Domino Server Administrator, then click OK. |
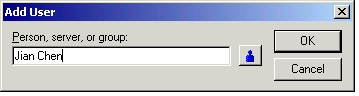
| 16. | Confirm the new Domino Server Administrator user appears in the People, Servers, Groups list, and has full access rights. That is, make sure all of the items in the Access list are selected, including Delete documents. Click OK. |
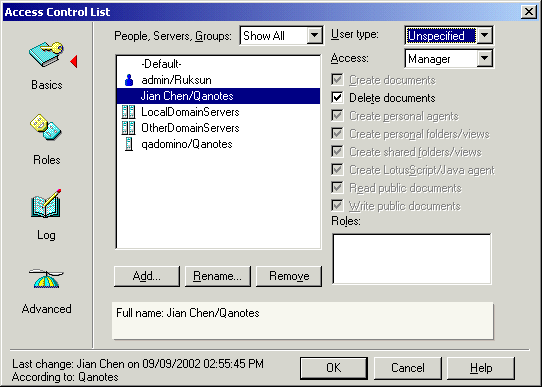
| 17. | With the FaxPress Lotus Notes Integration/faxpress.nsf selected, click Sign. |
| 18. | In the Sign Database window, make sure the Active User’s ID and All design documents radio buttons are selected, then click OK. |
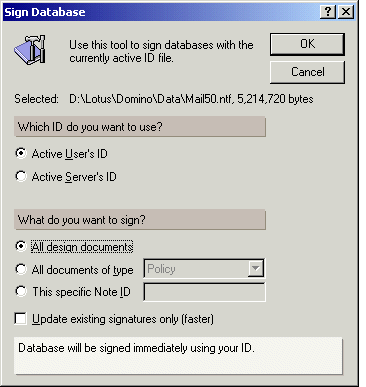
| 19. | In the confirmation dialog box that appears, click OK to return to the Domino Administrator. |
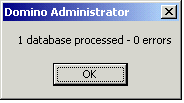
| 20. | In the Domino Administrator window, select File>Database>Open to bring up the Open Database window. In the Open Database window, select the Domino server. |
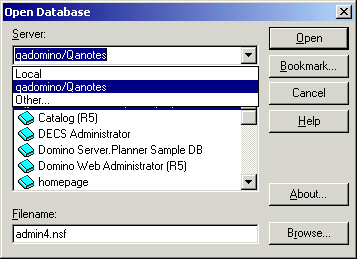
| 21. | In the Filename field, enter faxpress.nsf, then click Open. |
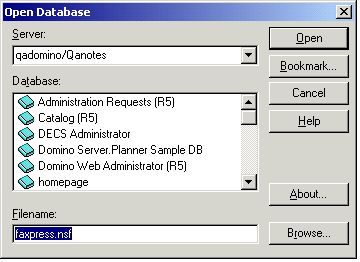
| 22. | In the FaxPress-Lotus Notes Integration Setup, select Admin Console in the left panel, and click Setup. |
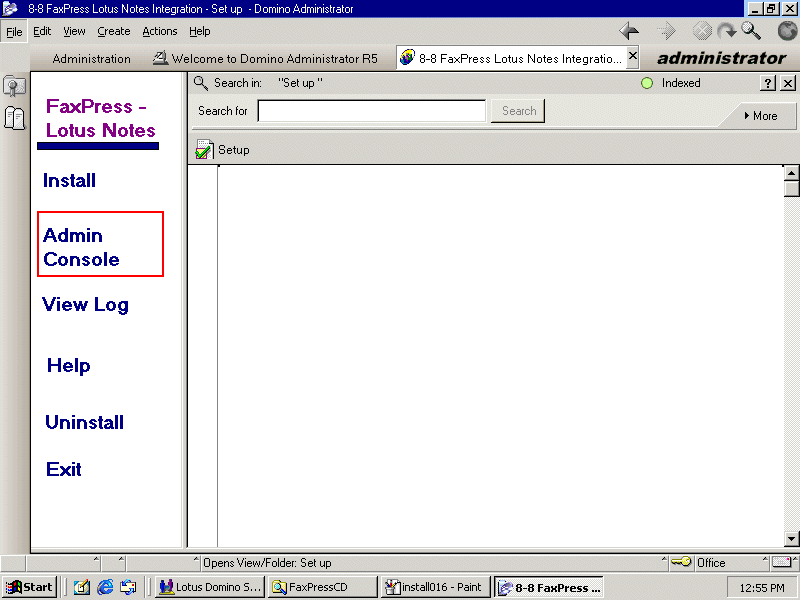
| 23. | In theFaxPress-Lotus Notes Integration window, use the pull-down menu tabs to enter the setup information required by the FaxPress script. Specify the Domino server name, the Administrator account name, and the Notes Gateway account. Note that the The Notes Public Address Book field is not modifiable. |
| 24. | Use the Domino Server Name pull-down tab to open the Names window. Select the Domino server to use with the FaxPress, then click OK. |
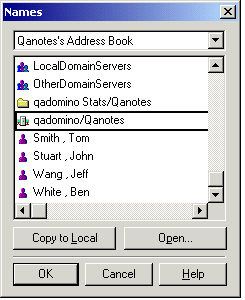
| 25. | Confirm the FaxPress-Lotus Notes Setup Information is correct, then select Save and Exit. |
Domino Server Name - name of the Domino server used with the FaxPress
Notes Administrator - account name of the Administrator used to log onto the Domino server
Notes Public Address Book - .nsf file name of the Notes Public address book
Fax Mail Account - account name the Lotus Notes Gateway uses to send and receive faxes
Path to copy original Template - specify the directory to use for backing up the original template file.
| 26. | Select Install, and click Start Installation. |
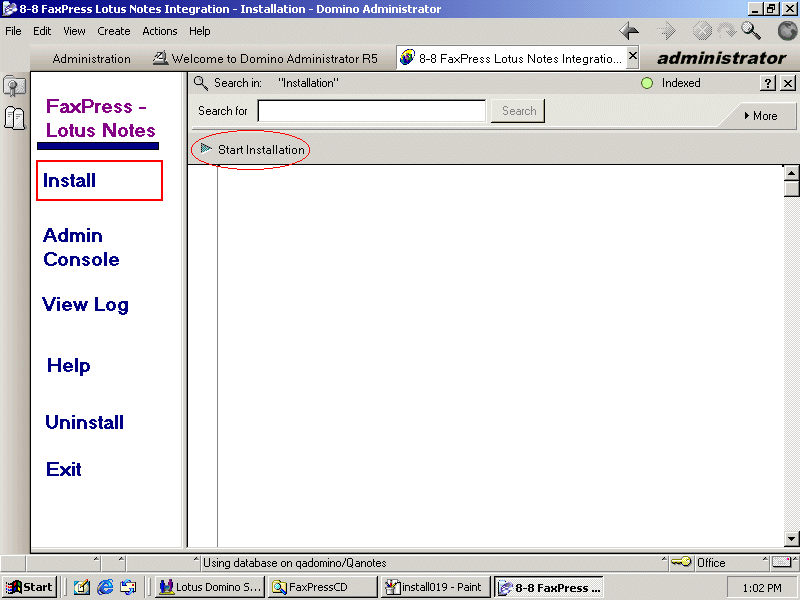
| 27. | Click the Start Installation button. |
| 28. | Confirm the setup information is accurate, then click OK. |
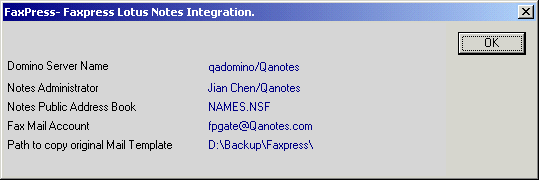
| 29. | Use the pull-down tab to add your Lotus Notes users to the FaxPress Members list. |
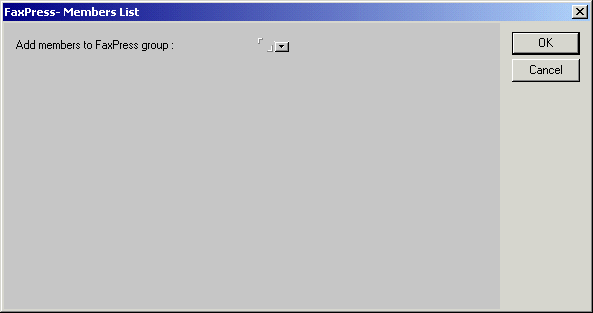
| 30. | Check the users to select them from the Address Book list and click Add to add then to the FaxPress list. Click OK. |
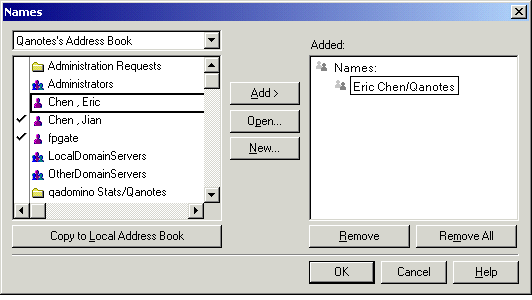
| 31. | Confirm the members list is complete, then click OK. |
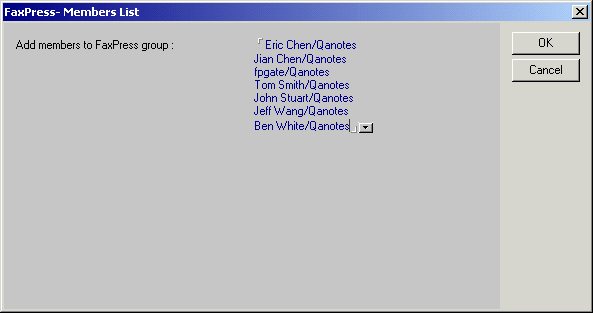
Clicking Cancel in the previous step will terminate the installation and generate the message below.
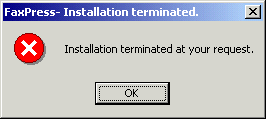
| 32. | Clicking OK in the previous step will bring up the following confirmation dialog box. |
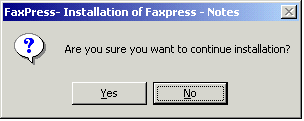
| 33. | Click Yes. Clicking No will also terminate the installation and generate the message above. Setup will now begin copying files. |
| 34. | When the Installation completed dialog box appears, click OK. |
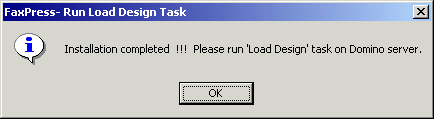
| 35. | In the integration screen, click Exit. |
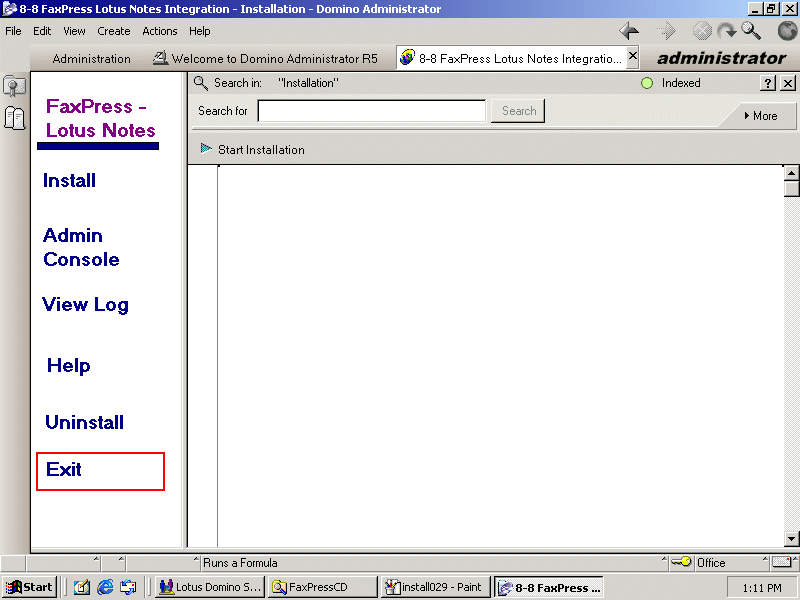
Step 3: Running the Load Design Script from the Domino Server Console
Running the Load Design script adds the FaxPress forms to the Lotus Notes inbox, providing fax/email integration for users. To run the Load Design script, follow these steps:
| 1. | From a Domino Server Console command prompt, type > load design, then enter. |
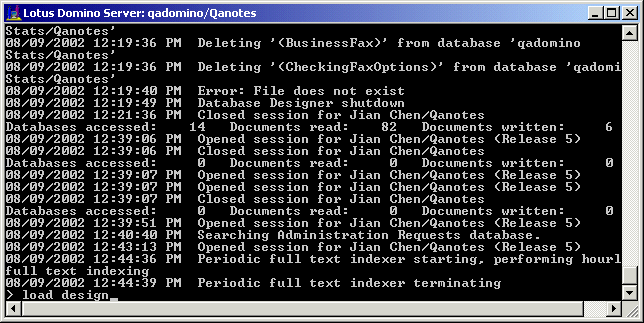
| 2. | In the Domino Administratorwindow, with the People and Groups tab selected, expand the Global Lotus NotesAddress Book, select Groups, and confirm FaxPress is one of the Groups members. |
| 3. | Depending on the number of Notes mail users, the process may take several minutes to finish running. The process is complete when the prompt Database Designer Shutdown appears. No further Domino Server configuration is required. |
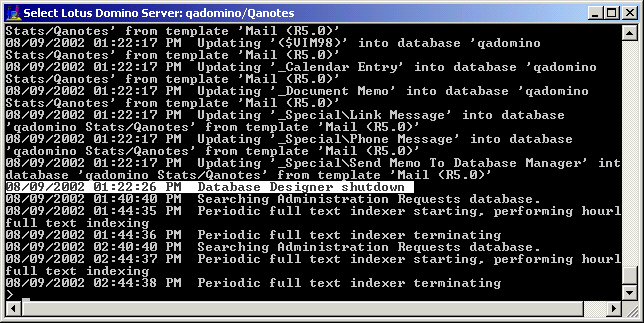
|
FaxPress WebHelp
Last Updated: 9/12/2007
E-mail this page |
Castelle 855 Jarvis Drive, Suite 100 Morgan Hill, CA 95037 Toll-free 800.289.7555 Tel 408.852.8000 Fax 408.852.8100 |